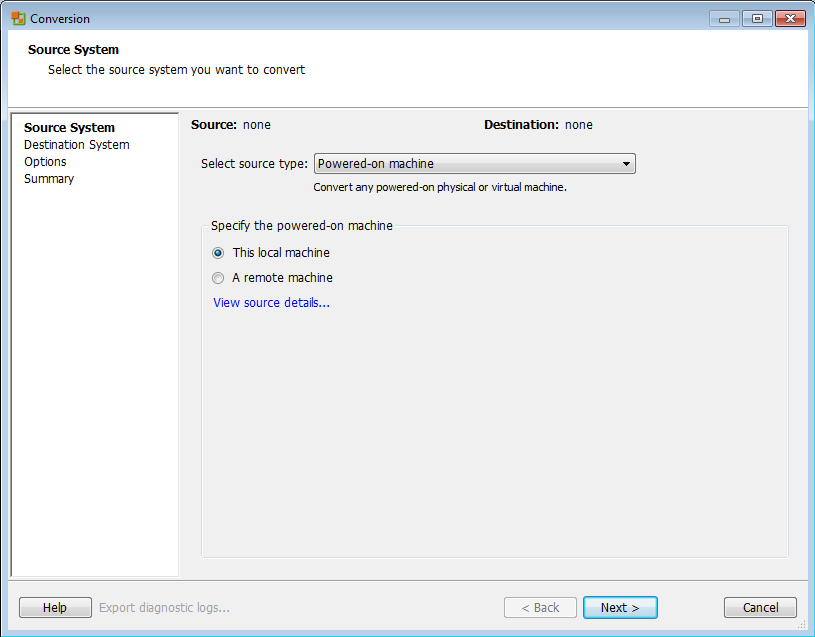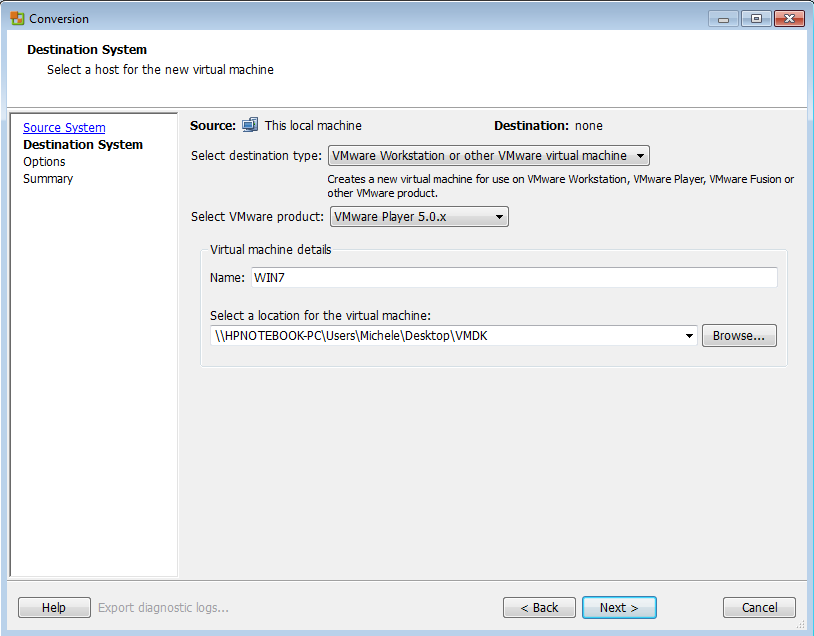Convertire una macchina fisica in macchina virtuale
Category : Articolo
Eseguendo l’installazione di Windows in un ambiente virtualizzato, su un altro computer, si potranno effettuare delle prove e delle modifiche software senza intaccare la configurazione del sistema di origine.
Dopo aver creato l’immagine del disco fisso sul sistema fisico da virtualizzare, si potrà memorizzare tale file in un altro personal computer quindi utilizzarlo con un’applicazione come VirtualBox.
La macchina virtuale, creata a partire da quella fisica, potrà essere avviata – usando VirtualBox – su un altro personal computer. Non è neppure necessario che il sistema “host” ossia quello in cui è stato installato VirtualBox sia Windows.
La macchina virtuale potrà essere messa in rete locale così come se si trattasse di un sistema “fisico” di tipo tradizionale ed avrà così eventualmente facoltà di accedere ad Internet.
L’unico fastidio, a procedura di conversione ultimata, consiste nel riconoscimento dell’hardware virtuale e nella conseguente riattivazione del sistema. Avviando l’immagine del disco fisso del sistema di origine dall’ambiente virtuale VirtualBox, infatti, l’installazione di Windows rileverà una configurazione hardware completamente differente. Il sistema operativo inizierà quindi il riconoscimento automatico dei componenti hardware virtuali e richiederà di attivare nuovamente la propria copia di Windows. Bisognerà quindi verificare di avere sotto mano il codice prodotto (product key) associato alla propria licenza d’uso di Windows.
Il software gratuito ProduKey, se eseguito sul sistema “fisico” di partenza, consente di recuperare rapidamente tale codice dalla vecchia installazione di Windows.
Dopo aver annotato il proprio codice prodotto, sulla macchina fisica da convertire in virtuale, si dovrà scaricare ed eseguire il software gratuito Disk2vhd.
Il programma, sviluppato per Microsoft da Mark Russinovich e Bryce Cogswell, riassume già nel suo nome che cosa è in grado di fare. La utilità, di dimensioni ridottissime, può essere infatti impiegata per generare file in formato VHD (Virtual Hard Disk), utilizzabili con qualunque software per la virtualizzazione compatibile.
VHD è il formato usato da Microsoft Virtual PC, Virtual Server ed Hyper-V per gestire unità disco virtuali: esistono comunque molti altri software per la virtualizzazione in grado di supportare ed interfacciarsi direttamente con i dischi VHD. Lo stesso VirtualBox è capace di avviare macchine virtuali il cui disco fisso sia conservato sotto forma di file in formato Microsoft VHD.
Disk2vhd, ricorrendo alla funzionalità “Volume Snapshot” di Windows può creare una sorta di “istantanea” del contenuto di qualunque disco fisso (comprese le partizioni di sistema), anche durante il normale funzionamento del sistema operativo. Addirittura, Disk2vhd permette di creare file VHD anche sullo stesso disco interessato dall’operazione di generazione dell’unità virtuale. Com’è ovvio, comunque, per motivi prestazionali, è consigliabile richiedere la creazione del file VHD contenente tutti i dati presenti in un disco “fisico” su un’unità differente.
Il primo passo da compiere, dopo aver prelevato Disk2vhd facendo riferimento a questa scheda, consiste nell’estrarre il contenuto dell’archivio Zip in una cartella di propria scelta (ad esempio c:\disk2vhd) quindi nell’avviare il programma facendo doppio clic sul suo eseguibile.
Accettati i termini del contratto di licenza d’uso (pulsante Agree), Disk2vhd presenterà la sua finestra principale.
A questo punto, si potrà immediatamente selezionare l’unità da “convertire” in formato VHD tenendo presente che il programma preserverà tutte le informazioni relative alle partizioni eventualmente in uso sull’hard disk ma copierà nell’unità disco virtuale solo i dati contenuti nelle unità indicate.
Nel presentare la funzionalità offerta da Disk2vhd, abbiamo utilizzato il termine “convertire”. In realtà si tratta di un termine improprio dal momento che l’utilità di Microsoft non modifica in alcun modo la configurazione delle unità indicate.
Per creare un file d’immagine in formato VHD contenente quanto memorizzato nel disco fisso “fisico”, si dovrà aver cura di spuntare le caselle poste a lato di ciascuna delle partizioni d’interesse quindi di indicare (campo VHD File name) il percorso completo ed il nome del file da generare.
Il nostro suggerimento, è quello di generare il file d’immagine in formato VHD direttamente sul sistema ove si è installato il software di virtualizzazione VirtualBox.
Disk2vhd, infatti, supporta anche i percorsi di rete: è sufficiente fare clic sul piccolo pulsante “…” ed indicare l’unità di rete ove si desidera che il file venga creato.
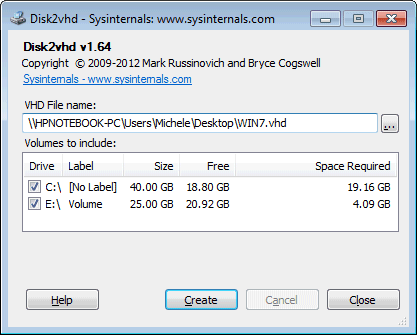
Nel caso in cui si specifichi un’unità di rete protetta mediante l’uso di credenziali d’accesso, Disk2vhd richiederà di introdurre nome utente e password. Il consiglio è quello di non specificare manualmente il percorso di rete nella casella VHD file namema di fare sempre clic sul pulsante “…”.
A meno che non si sia applicata la procedura illustrata nell’articolo Come memorizzare l’elenco delle password usate nella LAN, bisognerà sempre effettuare l’autenticazione alla risorsa condivisa cliccando sul pulsante “…” di Disk2vhd.
Facendo clic sul pulsante Create, Disk2vhd avvierà la procedura di creazione del file d’immagine VHD. La procedura potrebbe richiedere più o meno tempo a seconda del quantitativo di dati memorizzato in ciascuna delle unità selezionate (accanto alla dizione Copying volume…, Disk2vhd riporta una stima dell’orario entro cui dovrebbe concludersi l’operazione):
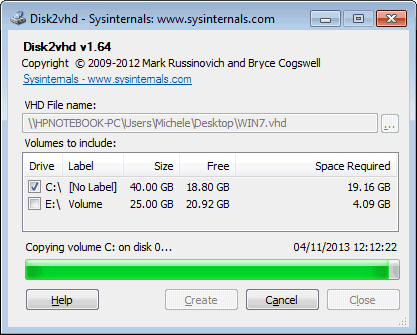
La colonna Space required indica il quantitativo di spazio richiesto per memorizzare, all’interno del file VHD, il contenuto di ciascuna partizione selezionata.
Nel caso in cui sul disco della macchina fisica fossero presenti più partizioni, non si dovrà mai dimenticare di selezionare almeno la partizione contenente il sistema operativo (C:\) e, se presente, anche la partizione “Riservato per il sistema” (Partizione riservata per il sistema di Windows 7: che cos’è, a cosa serve e come può essere eliminata). Se presente sul sistema, infatti, essa contiene informazioni indispensabili per il corretto avvio di Windows.
Configurazione della macchina virtuale in VirtualBox
Dopo aver creato il file VHD con Disk2vhd, è necessario avviare VirtualBox e creare una nuova macchina virtuale facendo clic sul pulsante Nuova della barra degli strumenti. Si accederà così ad una procedura guidata che condurrà, passo-passo, alla creazione della macchina virtuale. Il primo passo da compiere consiste nell’assegnare un nome alla virtual machine e nel selezionare il sistema operativo contenuto nel file VHD:
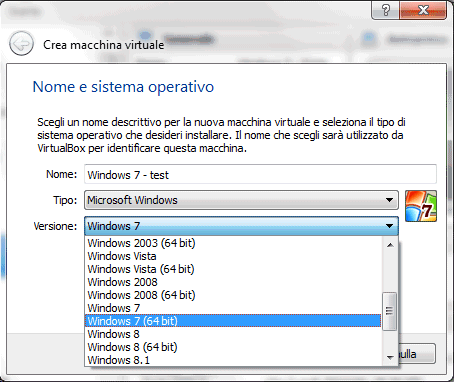
È indispensabile, in questa fase, indicare anche la corretta architettura sulla quale si basa il sistema operativo da virtualizzare: 32 o 64 bit. Un errore impedirà l’avvio di Windows dall’ambiente virtualizzato.
Il passaggio seguente permetterà di definire il quantitativo massimo di memoria RAM utilizzabile dalla macchina virtuale.
Cliccando ancora sul pulsante Avanti, VirtualBox chiederà se s’intende generare un nuovo disco fisso virtuale. A questo punto suggeriamo di copiare (non spostare) il file VHD (nel nostro caso, WIN7.VHD) nella cartella in cui sarà ospitata la macchina virtuale in fase di creazione.
Come fare? È sufficiente digitare %userprofile% nella casella Cerca programmi e filedel menù Start quindi fare doppio clic su VirtualBox VMs.
È questa la directory nella quale VirtualBox, in modo predefinito, memorizza tutte le macchine virtuali ed i file necessari per il loro corretto funzionamento.
All’interno della cartella VirtualBox VMs si dovrà individuare la directory corrispondente al nome che si è appena assegnato alla nuova macchina virtuale.
Entro tale cartella si dovrà quindi copiare il file VHD prodotto da Disk2vhd.
Download: ilsoftware.it
Compatibile con: Windows XP, Windows Server 2003, Windows Vista, Windows Server 2008, Windows 7
Licenza: Freeware
Perché suggeriamo di copiare e non spostare il file VHD creato con Disk2vhd? Perché trattandosi di un’immagine del sistema “fisico” di origine, il file VHD potrà essere riutilizzato, in qualunque momento, per ripartire dalla configurazione iniziale.
Spostando il file VHD nella cartella VirtualBox VMs, il suo contenuto verrebbe – sin dalla prima esecuzione in VirtualBox – modificato e non si avrebbe modo, successivamente, di ripartire dall’esatta configurazione del sistema fisico di origine.
Tornando alla procedura guidata di VirtualBox, non appena comparirà la finestra seguente, si dovrà selezionare l’opzione Usa un file di disco fisso virtuale esistentequindi cliccare sul piccolo pulsante evidenziato in figura e scegliere il file VHD appena copiato nella sottocartella di VirtualBox VMs:
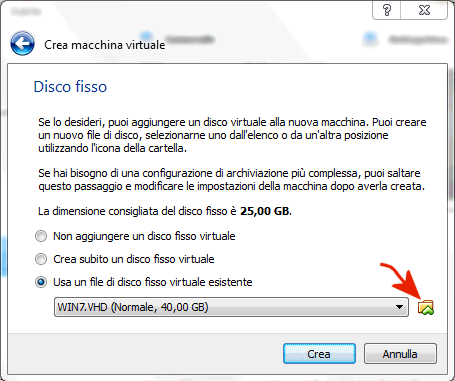
Una volta fatto clic su su Crea, la nuova macchina virtuale apparirà nella finestra principale di VirtualBox. Dopo averla selezionata, si potrà configurarne le varie caratteristiche utilizzando il pulsante Impostazioni della barra degli strumenti.
Nella sezione Sistema suggeriamo di spuntare la casella Abilita IO APIC.
Nella scheda Processore, invece, è bene attivare Abilita PAE/NX mentre inAccelerazione è bene lasciare spuntate Abilita VT-x/AMD-V e Abilita paginazione nidificata. Se la scheda madre del personal computer lo consente, è indispensabile attivare da BIOS la tecnologia di virtualizzazione.
Per fare in modo che la macchina virtuale appaia come una normale workstation collegata alla rete locale, consigliamo di fare riferimento alle indicazioni riportate nell’articolo VirtualBox: condividere file e cartelle tra sistemi host e macchine virtuali.
Si ricordi, inoltre, che per poter accedere alle cartelle condivise nella macchina virtuale, la scheda di rete di quest’ultima dovrà essere impostata come “rete domestica” o “rete aziendale” (non come “rete pubblica“). Agli account utente usati per la connessione alla macchina virtuale, inoltre, dovrà essere associata una password (non è possibile connettersi con account utente sprovvisti di password).
Scegliendo Scheda con bridge dalla sezione Rete, la macchina virtuale generata a partire dal PC “fisico”, entrerà a far parte della rete locale così come se si trattasse di un sistema di tipo tradizionale connesso al router mediante cavo ethernet.
Facendo riferimento alle risorse che seguono, potrete trovare una serie di guide pratiche per l’installazione e l’utilizzo di Oracle VirtualBox. La procedura per generare una nuova macchina virtuale ed installare un qualsiasi sistema operativo supportato (ad esempio, Windows o Linux) in VirtualBox è molto semplice ed è stata più volte oggetto di approfondimenti. Vi invitiamo quindi a rileggere i nostri articoli in materia:
– Avviare più sistemi operativi differenti sulla stessa macchina con VirtualBox
– Eseguire una macchina virtuale VMware Windows 7 con Oracle VirtualBox
– Come installare e provare Windows 8 senza modificare la configurazione del sistema
– VirtualBox: condividere file e cartelle tra sistemi host e macchine virtuali
– VirtualBox: avvio rapido delle macchine virtuali
– Come creare e gestire macchine virtuali con VirtualBox 4.0
– Espandere un hard disk VirtualBox in poche mosse: ecco la procedura pratica
– Trasformare il computer che si usa tutti i giorni in una macchina virtuale
– Creare e ripristinare facilmente una copia di backup delle macchine virtuali VirtualBox
– Come avviare senza difficoltà una macchina virtuale VMware con il software VirtualBox
Nel caso in cui, all’avvio della macchina virtuale dovesse apparire una schermata blu (ad esempio errore 0x0000007B), si dovrà chiudere la finestra, accedere nuovamente alla schermata delle impostazioni, fare clic su Archiviazione, eliminare il controller SATA, selezionare il piccolo pulsante evidenziato in figura quindi Scegli un disco esistente.
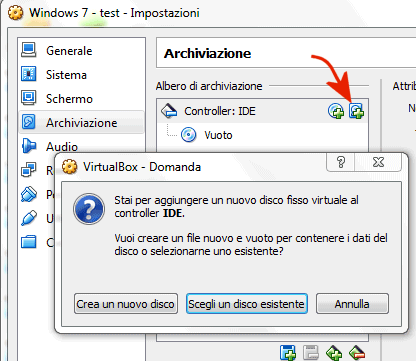
Si dovrà quindi nuovamente scegliere il file VHD precedentemente memorizzato nella sottocartella di %userprofile%\VirtualBox VMs.
Un’alternativa all’utilizzo del software Disk2vhd è VMware vCenter Converter Standalone, scaricabile gratuitamente da questa pagina previa registrazione.
La differenza rispetto a Disk2Vhd, è che VMware vCenter Converter creerà due file, uno in formato VMX e l’altro in formato VMDK.
Il file VMDK è quello che dovrà essere utilizzato perché contiene l’immagine del disco fisso installato sul sistema di origine.
La procedura per utilizzare il file VMDK in una nuova macchina virtuale VirtualBox è identica a quella vista in precedenza nel caso del file VHD creato con Disk2vhd. Bisognerà quindi creare una nuova macchina virtuale, copiare l’immagine VMDK nella sottocartella di %userprofile%\VirtualBox Vms, selezionare Usa un file di disco fisso virtuale esistente e scegliere il file VMDK.
All’avvio dell’installazione del “convertitore” di VMware, si dovrà selezionare l’opzioneLocal installation.
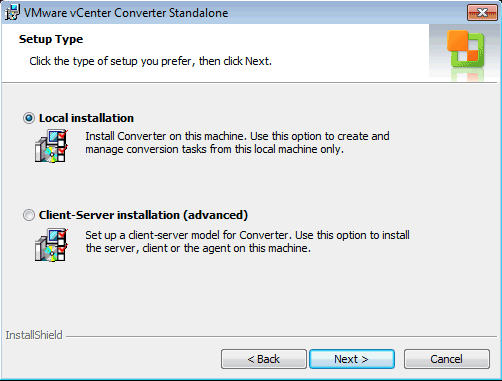
Per creare un’immagine della macchina corrente, si dovrà cliccare sul pulsanteConvert machine quindi selezionare This local machine nella schermata successiva:
Dopo aver fatto clic su Next, bisognerà scegliere VMware Workstation or other VMware virtual machine dal menù a tendina Select destination type.
Più sotto, in corrispondenza di Select Vmware product, potrà essere selezionatoVMware Player 5.0.x.
Nel campo Select a location for the virtual machine, si dovrà indicare la cartella nella quale si desidera salvare la macchina virtuale.
Per concludere la procedura, sarà sufficiente cliccare su Next e quindi su Finish.
A questo punto si potrà avviare VirtualBox, configurare la nuova macchina virtuale, copiare il file VMDK nella directory della virtual machine ed indicare tale file come disco fisso da utilizzare.